WordPressでブログを始めたいけど、何をしたらいいのかわからない。と、お困りではありませんか?
今回はWordPressでブログを始めたい初心者向けに、基本的なWordPressの始め方をご説明します。
WordPressを使うための必要な準備
WordPressを使うためには
- 独自ドメイン
- レンタルサーバーの契約
- WordPressのインストール
が必要となります。
独自ドメインを準備する
おすすめの独自ドメイン取得サイトは以下になります。
どのサイトも利用者が多く、信頼性が高いサイトですので、安心して利用できるのではないかと思います。
ちなみに、私はバリュードメインで取得しています。
・バリュードメイン
・お名前.com
・ムームードメイン
・Xserverドメイン
レンタルサーバーを契約する
おすすめのレンタルサーバーは以下になります。
私は料金が安いので、さくらのレンタルサーバを利用しています。もう少しお金をかけられるようになったら、エックスサーバーかConoHa WINGに移動したいですねー。
・エックスサーバー
・ConoHa WING
・さくらのレンタルサーバ
・ロリポップ!
最近は多くのレンタルサーバーで、簡単にインストール(自動インストール)することができる機能がありますので、知識がなくてもそれほど難しくはありません。
上記でおすすめしているレンタルサーバーは管理画面から簡単にWordPressをインストールできるようです。
簡単インストール方法に関しては、契約したレンタルサーバーのマニュアルをご確認ください。
データベース(MySQL)の作成
まずはWordPressのデータを格納する為のデータベースを作成します。
データベース(MySQL)は各レンタルサーバーの管理画面で作成しますので、ご利用のレンタルサーバーのマニュアルを参照して作成してください。
WordPressプログラムのダウンロード
公式サイトにアクセスしてWordpressのプログラムをダウンロードします。
https://ja.wordpress.org/
公式サイトにアクセスしたら、右上の「WordPressを入手」をクリックします。
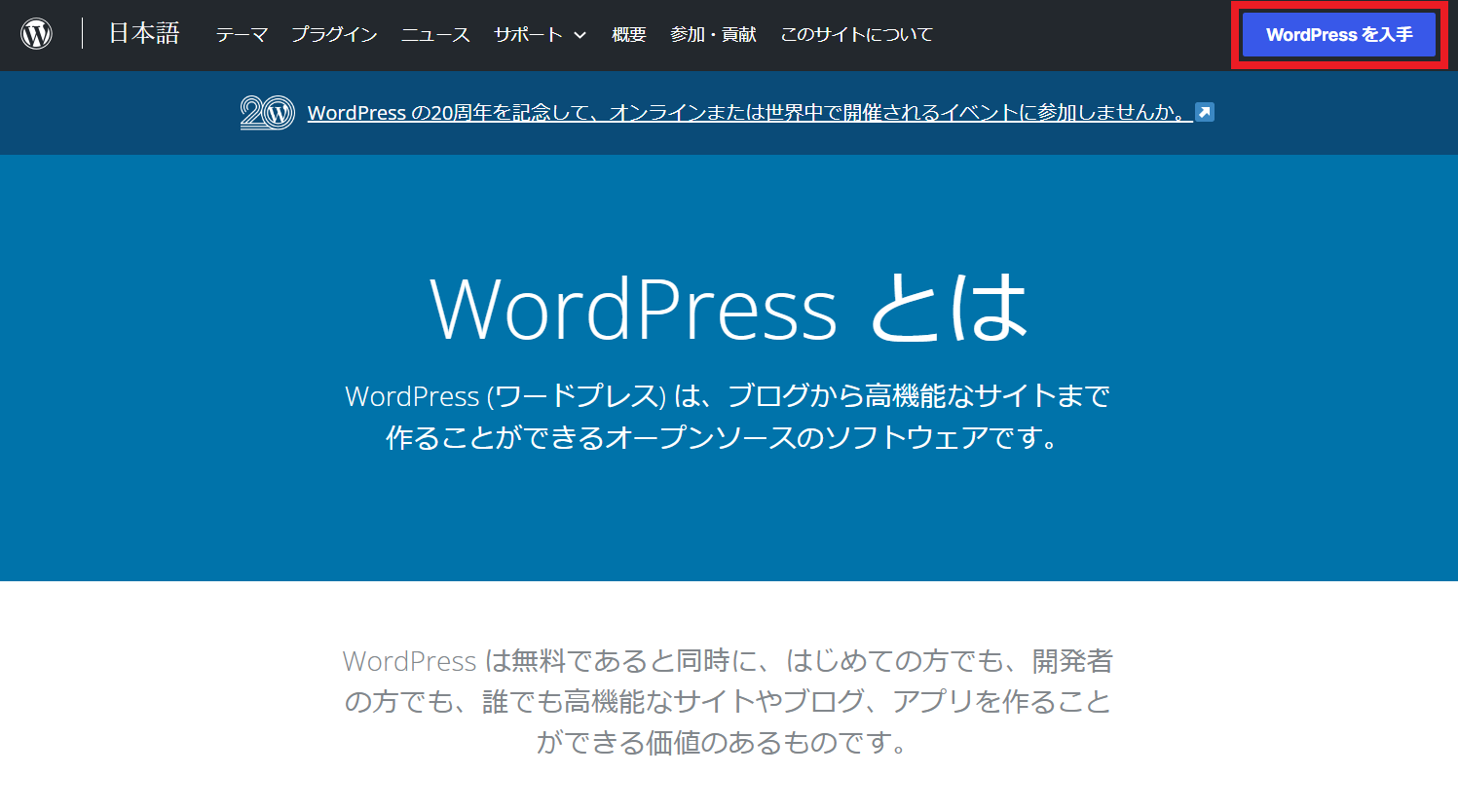
WordPressを入手画面が開きますので、「WordPress 6.4.2 をダウンロード」をクリックして、WordPressのプログラムをダウンロードします。
※6.4.2はWordPressのバージョンです。この部分には最新バージョンが表示されます。
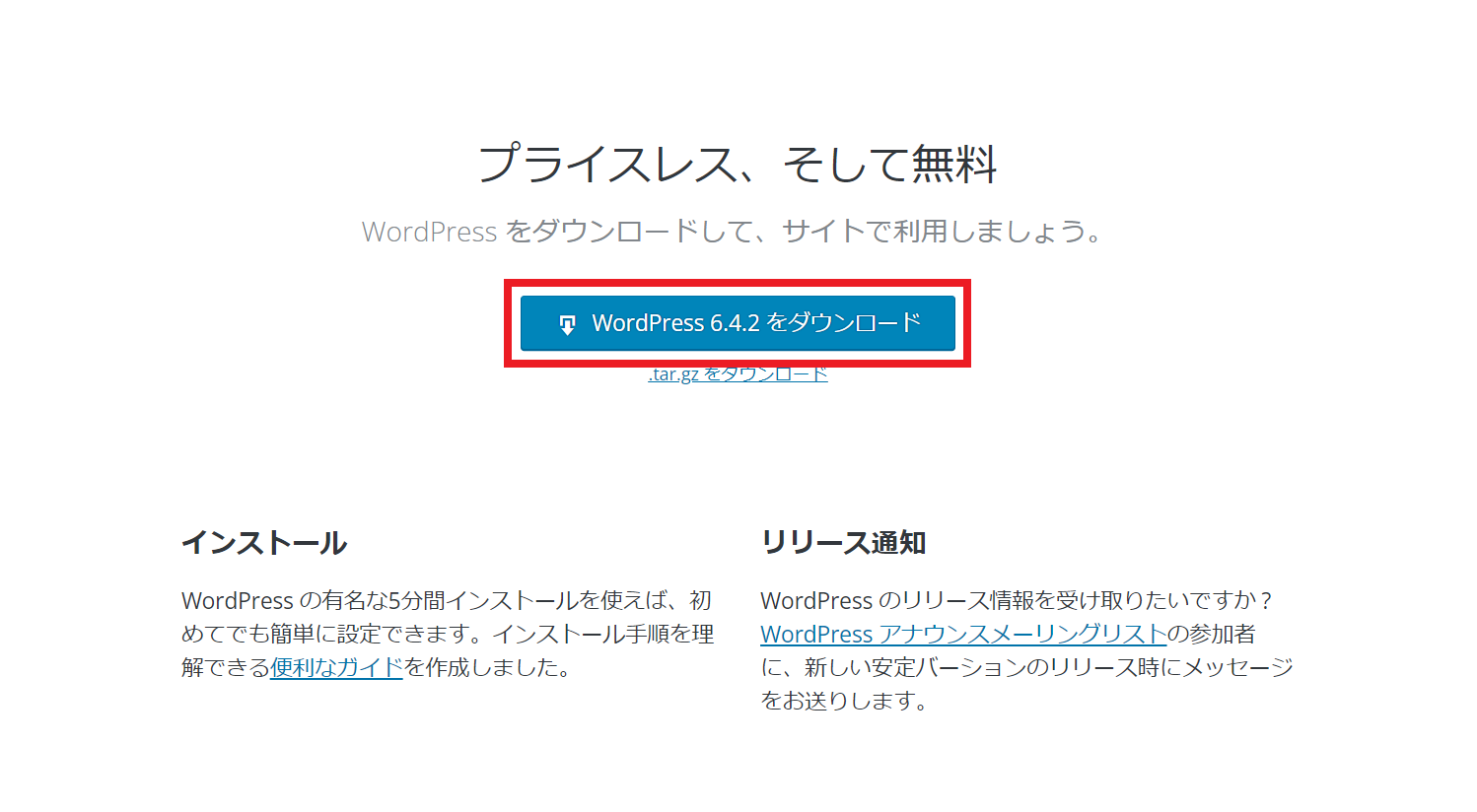
ダウンロードしたファイルは圧縮ファイルですので、解凍しておきます。
Windowsであれば、圧縮ファイルをを選択して右クリックし「すべて展開」を選択します。次に展開する場所を指定(任意)して「展開」をクリックすれば解凍完了です。
WordPressプログラムをサーバーへアップロード
解凍したファイルをFTPクライアントを使って、契約しているレンタルサーバーにすべてアップします。
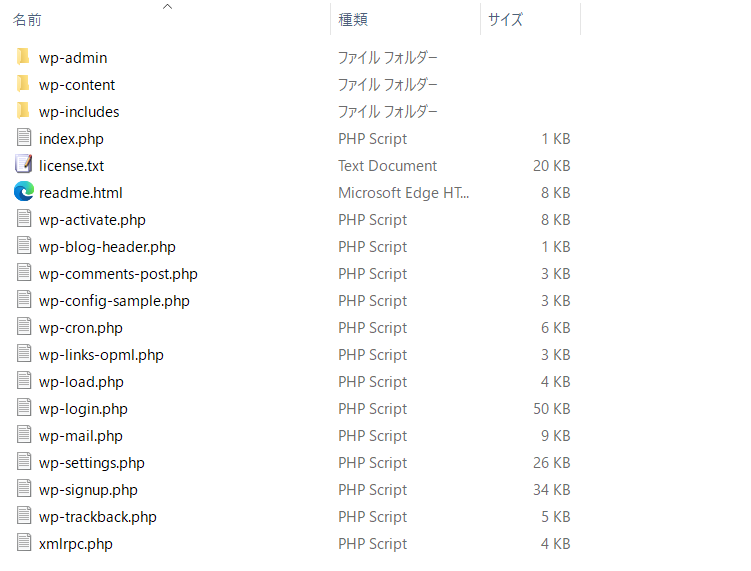
アップロードするファイルが多いので、サーバーのコントロールパネルではなく、FTPクライアントを使うことをおすすめします。
私がこれまで使用したことがあるのは以下の3つです。
・FFFTP
・FileZilla
・WinSCP
色々使ってみて、自分に合ったソフトを探してみてください。
データベース情報の入力
WordPressプログラムのアップロードした場所が、WordPressサイトのURLになります。
例)
ドメイン直下にアップロードした場合
https://〇〇〇〇〇〇.com
サブディレクトリにアプロードした場合
https://〇〇〇〇〇〇.com/blog/
URLにアクセスすると下記のような画面が表示されます。
「さあ、始めましょう!」をクリックしてください。
※画像が表示されない場合はURLが間違っている可能性があります。
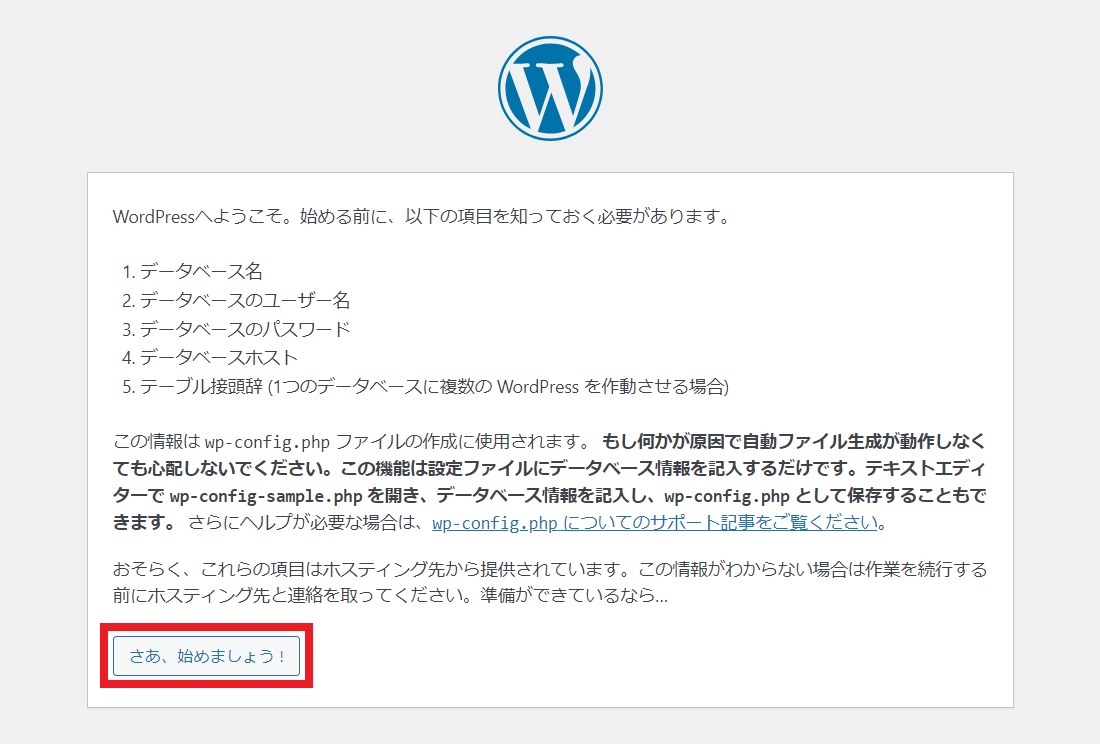
データベースを入力する画面が表示されます。
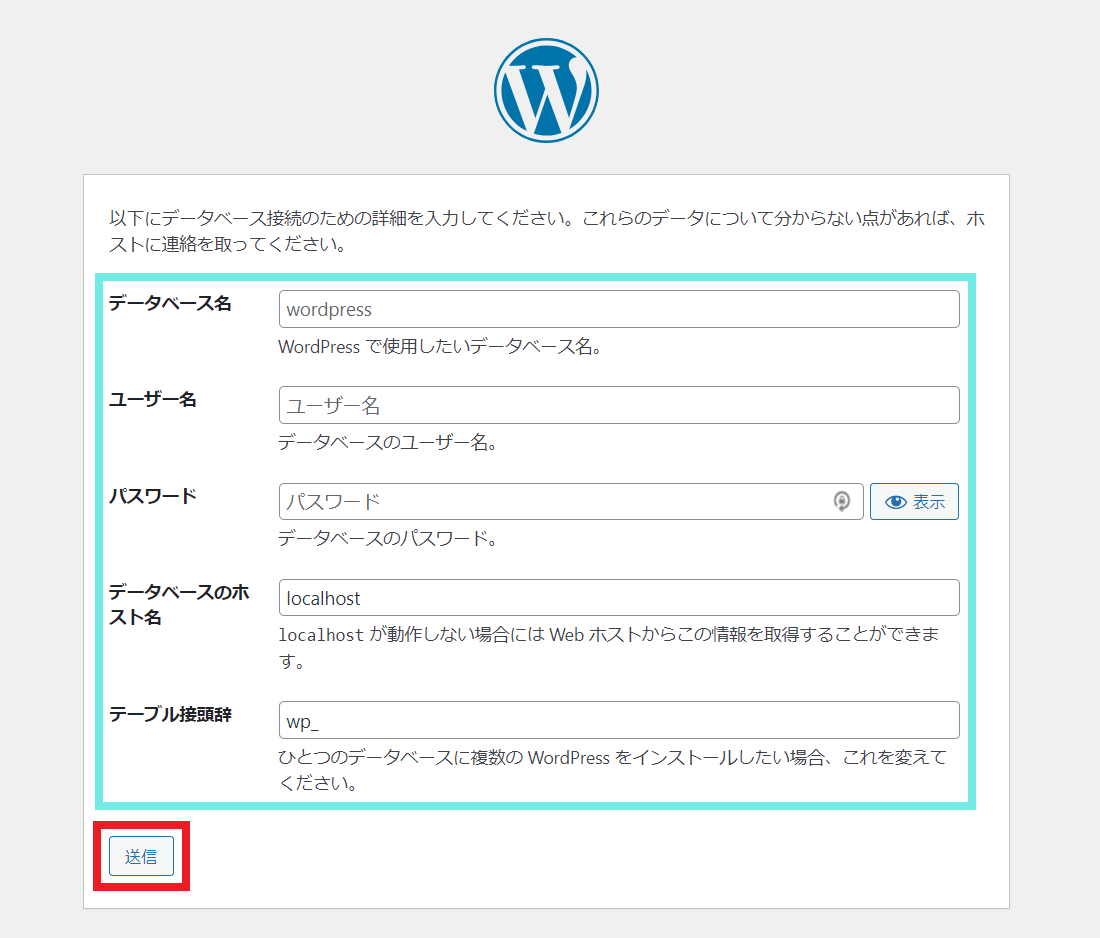
データベース名、ユーザー名、パスワードに、作成したデータベース(MySQL)の情報を入力します。
データベースのホスト名に関しては、レンタルサーバーによって異なりますので、ご利用のレンタルサーバーでご確認ください。
テーブル接頭辞を任意で変更し「送信」をクリックします。
データベースの設定が完了すると、インストール画面が表示されますので、「インストール実行」をクリックします。
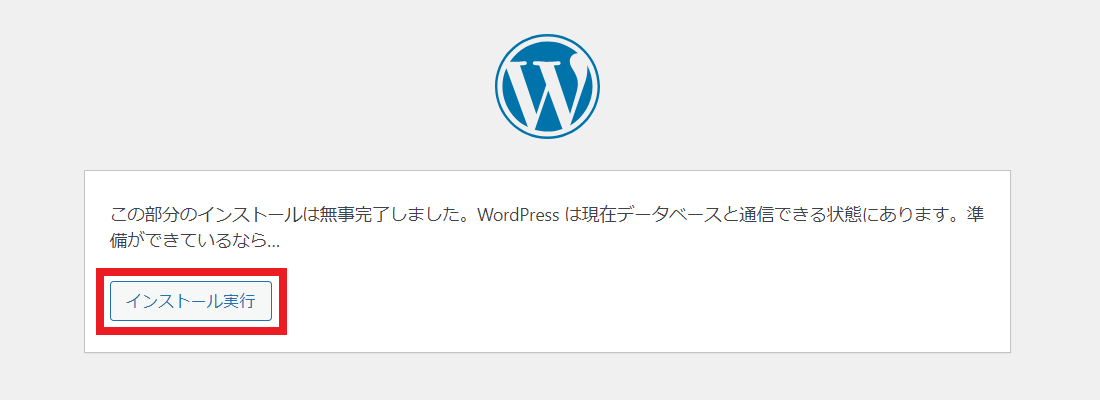
WordPressサイトの基本情報の入力
続いてWordPressの必要事項を入力します。
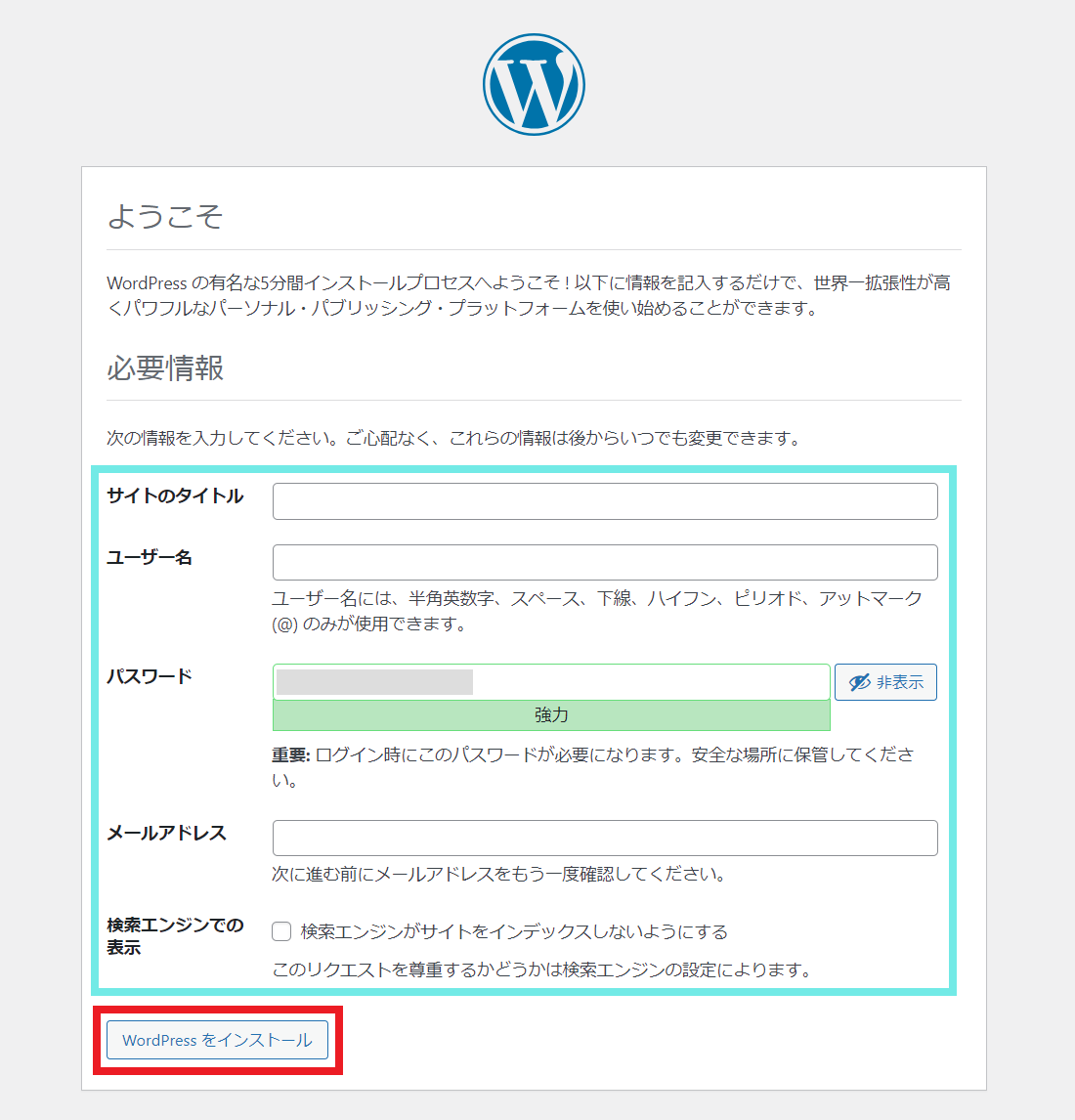
| サイトのタイトル | 作成するサイト・ブログのタイトルを入力します。 |
|---|---|
| ユーザー名 | WordPressの管理者にログインするときのユーザー名を入力します。 |
| パスワード | WordPressの管理者にログインするときのパスワードを入力します。 |
| メールアドレス | WordPressの管理者用メールアドレスとして設定されます。 受信できるメールアドレスを入力しておきましょう。 |
| 検索エンジンでの表示 | チェックを入れるとGoogleなどの検索エンジンの検索結果に表示されなくなります。 通常はチェックを外しておきましょう。 |
ユーザー名以外の情報は後から変更できますので、仮入力でかまいません。
「ユーザー名」は後から変更はできないのでご注意ください。
入力完了後「WordPressをインストール」をクリックします。
「成功しました!」と表示されれば、WordPressのインストールは完了です。
「ログイン」をクリックすると、WordPressサイトのログイン画面に移動します。
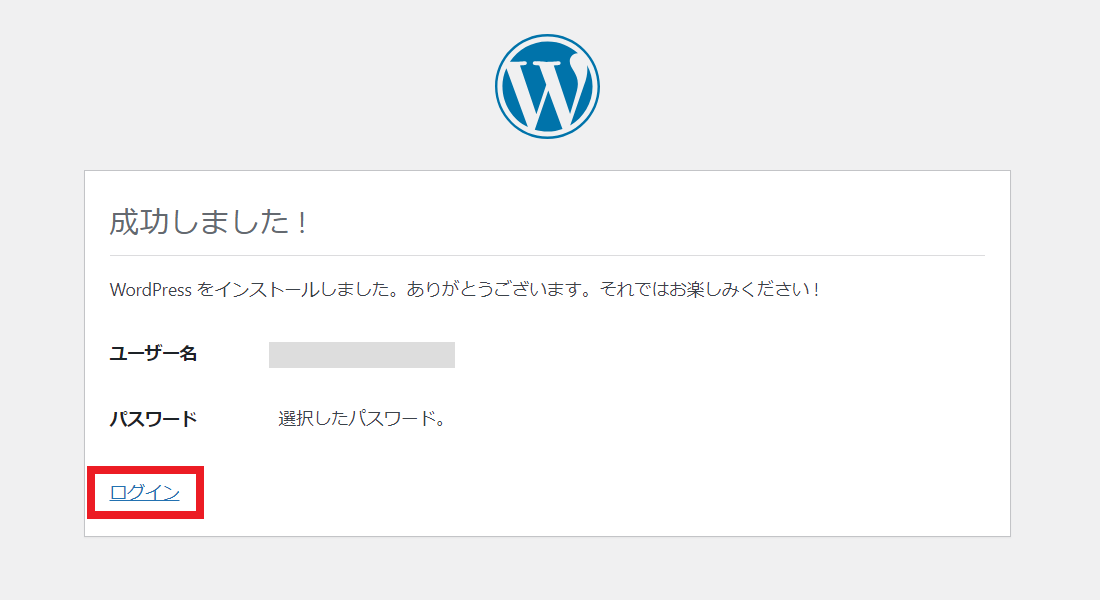
先ほど設定したユーザー名・パスワードでログインして、サイトを作成していきましょう!
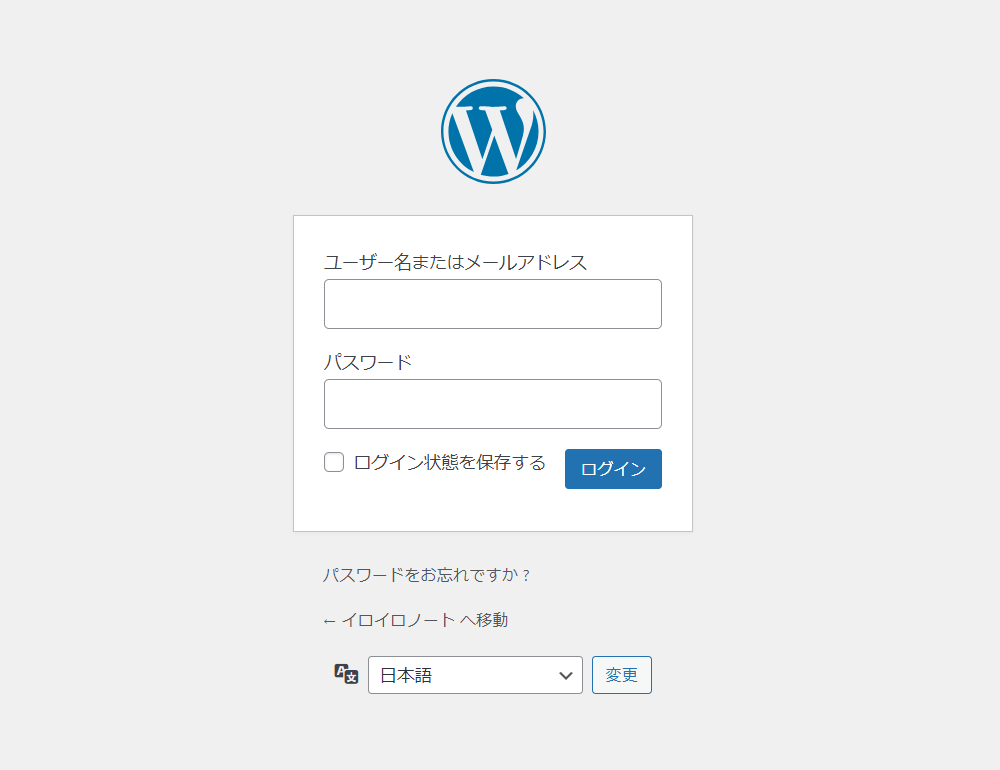
WordPressインストール時のトラブル
WordPressインストール時に様々なエラーが出てお困りではありませんか?
インストール時のトラブルには以下の記事をご確認ください。
まとめ
問題なくWordPressを始めることができたでしょうか?
今回はレンタルサーバーの簡単インストールを使用しないで、手動でWordPressをインストールする手順をご紹介しました。
とはいえ、やはり、レンタルサーバーの簡単インストールの方が、簡単にできて間違いがないので、レンタルサーバーにそういった機能があれば、そちらを利用することをおすすめします。


